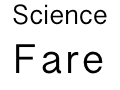Have you ever used AWS Amplify with AppSync and done the command amplify push only to have it work for about 5 minutes and then fail, with an annoying error, “Attempting to edit the global secondary index”?
It happens sometimes, especially in development when iterating on the design of relationship in your schema. GraphQL is a powerful language for expressing relationships between objects in your data model. This limitation of DynamoDB makes this iteration painful. DynamoDB cannot update, modify, create, or delete more than on GSI (Global Secondary Index) at a time on a particular table.
How Did I Get Here
You probably made multiple changes to your schema. Every time you add a line like @key(name: "keyName", field: ["objectId"]) you’re ultimately causing Amplify to add a GSI to your DynamoDB Table. Add more than one between calls to amplify push and you’re going to encounter this error.
The Solution: Easy Part
The first thing to do is to log into the AWS Console, navigate to DynamoDB, and examine your table and it’s indexes. amplify push will complete BEFORE the indexes are finished being created in DynamoDB. If you try to push a second time before DynamoDB is finished, you’ll get an error.

Look for any line that says “Creating”. If it’s there, you just have to wait. Click the refresh button periodically to find out if it’s finished yet. Then try amplify push again.
The Harder, But Sure Fix
Some folks recommend amplify remove api and then amplify add api as a way to fix this problem. That is a BIG hammer. For one thing, it will DELETE ALL YOUR DATA. For another, it’s not needed. And also, if you have inter-dependencies, the remove call might fail, for example if you have an amplify function connected to Cognito as a post-user-sign-up hook.
Step 1: Find the CloudFormation Template for each Table
Use AWS Console to navigate to CloudFormation. Find the top level cloud formation stack for your environment. Click on that and look at its resources until you find api. Then click on that until you find the templates for each of the Object types in your schema. We’ll need to go through the following steps for *each* of those.
Step 2: Download the Current Template
I simply copied the current template onto my clipboard, and then saved it as a new file:
X=Segmentpbpaste > cur_$X.json
Use YOUR object name, not Segment. Forgive me, I am a Command Line geek. Use whatever tools you want, e.g. create a new file in a text editor, paste it, and then use your favorite file comparison tool for the next step.
Step 3: Compare AND EDIT the Template
I’m a vim user so this was all I had to do to compare them
vim -d cur_$X.json amplify/backend/api/appname/build/stacks/$X.json
Use YOUR appname, not appname.
Look at the section GlobalSecondaryIndexes. Are there more than 1 difference between the current template and the new one the Amplify want’s to create? Edit the downloaded JSON, bringing over only one of the changes, so that there’s only one difference. We’ll be adding those over one at a time, deploying the change after each edit. Yes, I know, this is tedious. But it’s better than destroying your entire environment and losing all the data.
Step 4: Update the Template in CloudFormation
Now go to the template for that Object. Click Update from the Template tab. It will say “It is recommended to update through the root stack“. Choose “Update nested stack”.

Select “Replace current template” and “Upload a template file”

and upload your edited JSON file

Then click Next a bunch

You will have to give it permission to do something with IAM. Click the box.

With luck, it will succeed

Step 5: Goto Step 3
If you had to remove more than one GSI change, add it back — again one-at-a-time and repeat starting at Step 3.
Step 6: Goto Step 2
Repeat this for all your Objects (which each has their own Table).
Step 7: Amplify Push Will Work!
Now that the GSIs have all been created, amplify push will be successful!
? Generated GraphQL operations successfully and saved at src/graphql ? Code generated successfully and saved in file src/API.ts ? All resources are updated in the cloud GraphQL endpoint: https://<redacted>.appsync-api.us-east-1.amazonaws.com/graphql